Márgenes de página
Los márgenes de página son el espacio en blanco alrededor de los bordes de una página. Generalmente, el texto y los gráficos se insertan en el área de impresión dentro de los márgenes. No obstante, algunos elementos pueden colocarse en los márgenes: por ejemplo, los encabezados, pies de página y los números de página.
Microsoft Word ofrece varias opciones de márgenes de página. Si este es el caso, puede:
Utilizar los márgenes de página predeterminados o especificar otros.
Agregar márgenes de encuadernación. Utilizar un margen de encuadernación para agregar espacio adicional a los márgenes lateral o superior de un documento que se va a encuadernar. Un margen de encuadernación evita que se oculte texto al encuadernar un documento.
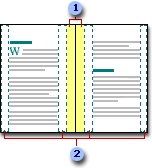
- Márgenes de encuadernación
- Márgenes simétricos
Establecer márgenes de páginas opuestas. Utilice márgenes simétricos para configurar páginas opuestas en documentos de doble cara, como libros o revistas. En este caso, los márgenes de la página izquierda son una imagen simétrica de los de la derecha; es decir, los márgenes interiores y exteriores son del mismo ancho en las dos páginas.
Agregar un libro plegado. Mediante la opción Libro plegado en el cuadro de diálogo Configurar página, puede crear un menú, una invitación, un programa de evento o cualquier otro tipo de documento con un solo plegado central.
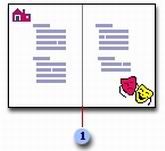
- Word inserta un solo plegado central
Tras configurar un documento como folleto, trabaje de la misma manera que con cualquier otro documento, insertando texto, gráficos y otros elementos visuales.
Números de línea
Microsoft Word puede contar automáticamente las líneas de un documento y mostrar el número correspondiente junto a cada línea de texto. Esto resulta útil para hacer referencia a líneas específicas de un documento, como en un guión o un contrato legal.
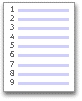
De manera predeterminada, Word enumera todas las líneas de un documento, salvo las de las tablas, las notas al pie, las notas al final, los cuadros de texto, los marcos y los los encabezados y pies de página. No obstante, puede elegir los números de página que vayan a mostrarse. Por ejemplo, incluya números de línea en todo el documento o en parte del mismo. También puede incluir números de línea a intervalos, como cada diez líneas (10, 20, 30, etc.)
Si no desea que Word cuente líneas específicas, como el encabezado o líneas en blanco, puede saltar los números de línea de estos elementos y continuar con la numeración de las líneas siguientes.
Saltos de página
Cuando llena una página con texto o gráficos, Microsoft Word inserta un salto de página automático y comienza una nueva página. Para forzar un salto de página en un lugar específico, puede insertar un salto de página manual.

- Salto de página automático
- Salto de página manual
Por ejemplo, puede forzar un salto de página para asegurarse de que el título de un capítulo comienza siempre en una nueva página.
Si trabaja en documentos de varias páginas de longitud e inserta saltos de página manuales, a menudo es preciso cambiarlos cuando modifica el documento. Esto se evita estableciendo opciones de paginación para controlar los puntos en los que Word inserta saltos de página automáticos. Por ejemplo, puede evitar que se produzca un salto de página dentro de un párrafo o dentro de una fila de tabla. O bien, asegúrese de que un salto de página no se produce entre dos párrafos, por ejemplo, entre un título y el párrafo que le sigue.