|
Problemas frecuencias al seleccionar y mover datos
Las etiquetas de las hojas no aparecen a lo largo de la parte inferior de la pantalla Mostrar u ocultar todas la etiquetas de las hojas - En el menú Herramientas, haga clic en Opciones y en la ficha Ver.
- Active o desactive la casilla de verificación Etiquetas de hojas. Al mostrar las etiquetas de las hojas, es posible que también tenga que expandir el área de desplazamiento de las etiquetas.

Mostrar un número mayor o menor de etiquetas - Sitúe el puntero sobre la barra de división de etiquetas.

- Cuando el puntero cambie al puntero de división, arrastre la barra de división hacia la derecha o hacia la izquierda.
Para devolver la barra de división de etiquetas a su posición original, haga doble clic en la barra de división de etiquetas. Sugerencia Puede activar una hoja haciendo clic con el botón secundario del mouse en cualquier botón de desplazamiento de etiquetas y después seleccionando la hoja deseada en el menú contextual. Si los nombres de las hojas aparecen cortados o son difíciles de leer Aumente el alto de las barras de desplazamiento. En el Panel de control de Microsoft Windows, haga doble clic en el icono Pantalla, haga clic en la ficha Apariencia, elija Barra de desplazamiento en la lista Elemento y, a continuación, aumente el número en el cuadro Tamaño. Las teclas de dirección y teclas como RE PÁG, INICIO y MAYÚS+TAB no realizan la acción prevista Las teclas pueden estar ejecutando la acción equivalente en Lotus 1-2-3. En el menú Herramientas, haga clic en Opciones y elija la ficha Transición. Desactive la casilla de verificación Teclas de desplazamiento para transición y pruebe a utilizar las teclas otra vez. Si desea que la selección activa se mueva a medida que se desplace a través de una hoja de cálculo, asegúrese de que está desactivado el bloqueo de desplazamiento (bloqueo de desplazamiento: si está activo, las teclas de flecha desplazan la hoja activa en lugar de activar una celda diferente. Para activar o desactivar el bloqueo de desplazamiento, presione la tecla BLOQ DESPL.). Si está activado, puede utilizar las teclas de desplazamiento sin que esto afecte a la selección actual. Asegúrese de que el modo Fin está desactivado. Si el modo Fin está activado, en la línea de estado aparecerá FIN. Hay más de una hoja seleccionada. ¿Cómo se puede seleccionar una sola? Al introducir o cambiar datos, los cambios afectan a todas las hojas seleccionadas. Estos cambios pueden sustituir los datos en la hoja activa y otras hojas seleccionadas. Para seleccionar | Haga esto | | Una sola hoja | Haga clic en la etiqueta de la hoja. 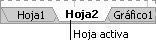
Si no ve la etiqueta que desea, haga clic en los botones para desplazar etiquetas para verla y, a continuación, haga clic en la etiqueta. 
| | Dos o más hojas adyacentes | Haga clic en la etiqueta de la primera hoja y, a continuación, mantenga presionada la tecla MAYÚS y haga clic en la etiqueta de la última hoja. | | Dos o más hojas NO adyacentes | Haga clic en la etiqueta de la primera hoja y, a continuación, mantenga presionada la tecla CTRL y haga clic en las etiquetas de las demás hojas. | | Todas las hojas de un libro. | Haga clic con el botón secundario del mouse y, a continuación, elija Seleccionar todas las hojas en el menú contextual (menú contextual: menú que muestra una lista de comandos relacionados con un elemento determinado. Para mostrar un menú contextual, haga clic con el botón secundario del mouse (ratón) en el elemento, o presione MAYÚS+F10.). |
Nota Si las etiquetas de las hojas están codificadas por color, el nombre de la etiqueta de hoja quedará subrayado en un color especificado por el usuario al seleccionarlo. Si la etiqueta de hoja se muestra con un color de fondo, esto significa que no se ha seleccionado la hoja. Cancelar una selección de varias hojas Para cancelar una selección de varias hojas en un libro, haga clic en cualquier hoja no seleccionada. Si no está visible ninguna hoja no seleccionada, haga clic con el botón secundario del mouse en la etiqueta de una hoja seleccionada. A continuación, haga clic en Desagrupar hojas en el menú contextual. Al intentar agregar celdas a la selección, se cancela la selección original Mantenga presionada la tecla MAYÚS y haga clic en la última celda que desee incluir en la nueva selección. El rango rectangular comprendido entre la celda activa (celda activa: celda seleccionada en la que se escriben datos cuando comienza a escribir. Sólo una celda está activa cada vez. La celda activa tiene un borde grueso.) y la celda en la que haga clic se convertirá en la nueva selección. Para seleccionar celdas o rangos de celdas no adyacentes adicionales, mantenga presionada la tecla CTRL y haga clic o arrastre sobre esas celdas. El área seleccionada aumenta al hacer clic en una celda o al presionar teclas para pasar de un punto a otro Si aparece "EXT" en la barra de estado (barra de estado: barra horizontal en la parte inferior de la pantalla que muestra información acerca de la condición actual del programa, como el estado de los elementos en la ventana, el progreso de la tarea actual o información acerca del elemento seleccionado.), presione F8 para desactivar la opción para ampliar la selección. Al presionar ENTRAR se insertan datos erróneos en la celda Si ha utilizado recientemente el comando Copiaren el menú Edición o el botón Copiar  , compruebe si permanece aún un borde móvil (borde susceptible de moverse: borde dinámico que aparece alrededor de un rango de hoja de cálculo que se ha cortado o copiado. Para cancelar un borde susceptible de moverse, presione ESC.) rodeando el área de copia (área de copia: celdas que se copian cuando se desea pegar datos en otra ubicación. Tras copiar las celdas, aparece un borde en movimiento alrededor de ellas para indicar que se han copiado.). Si es así, Microsoft Excel los insertó en la celda activa (celda activa: celda seleccionada en la que se escriben datos cuando comienza a escribir. Sólo una celda está activa cada vez. La celda activa tiene un borde grueso.) al presionar ENTRAR. Para quitar el borde móvil, presione ESC. , compruebe si permanece aún un borde móvil (borde susceptible de moverse: borde dinámico que aparece alrededor de un rango de hoja de cálculo que se ha cortado o copiado. Para cancelar un borde susceptible de moverse, presione ESC.) rodeando el área de copia (área de copia: celdas que se copian cuando se desea pegar datos en otra ubicación. Tras copiar las celdas, aparece un borde en movimiento alrededor de ellas para indicar que se han copiado.). Si es así, Microsoft Excel los insertó en la celda activa (celda activa: celda seleccionada en la que se escriben datos cuando comienza a escribir. Sólo una celda está activa cada vez. La celda activa tiene un borde grueso.) al presionar ENTRAR. Para quitar el borde móvil, presione ESC. |