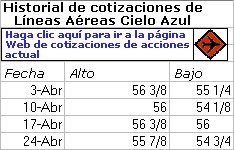Cambiar el tamaño o recortar un objeto
Existen dos formas de cambiar el tamaño de las imágenes (imagen: archivo (como un metarchivo) que puede desagrupar y manipular como dos o más objetos o un archivo que permanece como un solo objeto (como mapas de bits).), cambiando de tamaño y recortando.
Al cambiar de tamaño varían las dimensiones de la imagen al expandirla o comprimirla.
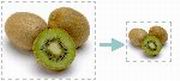
Al recortar se reduce el tamaño de la imagen eliminando los bordes horizontales o verticales. El recorte se utiliza con frecuencia para ocultar o recortar una parte de la imagen, para dar énfasis o para quitar partes que no se desean.
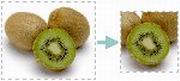
También puede recortar fuera de la imagen, lo que agregará un margen alrededor de la imagen.
Siempre puede restaurar una imagen que se ha cambiado de tamaño o recortado a su tamaño original. Si está seguro de que no desea deshacer el trabajo, utilice la función Optimizar imágenes después de recortar la imagen para eliminar completamente del archivo las partes recortadas.
Áreas transparentes
Una vez impresas, las áreas transparentes de las imágenes tienen el mismo color que el papel en que se imprimen. En una presentación electrónica como una página Web, las áreas transparentes son del mismo color que el fondo. Los metarchivos, por ejemplo, aquellos con formas, suelen tener áreas transparentes.
Aunque no se puede cambiar la transparencia de una imagen GIF animada (GIF animado: archivo que contiene una serie de imágenes con formato de intercambio de gráficos (GIF) que algunos exploradores muestran en una secuencia rápida para producir un efecto animado.) con la barra de herramientas Imagen (barra de herramientas: barra con botones y opciones que se utilizan para ejecutar comandos. Para mostrar una barra de herramientas, haga clic en Personalizar en el menú Herramientas y, a continuación, haga clic en la ficha Barras de herramientas.), se pueden realizar estos cambios en un programa de edición de animaciones GIF y, a continuación, insertar el archivo.
Apilar objetos
Los objetos (objeto: tabla, gráfico, ecuación u otra forma de información. Los objetos creados en una aplicación, por ejemplo, hojas de cálculo, y vinculados o incrustados en otra aplicación son objetos OLE.) se apilan automáticamente en capas individuales según se van añadiendo. Al superponerse se muestra el orden de apilación, el objeto superior cubre una parte del objeto que se encuentra debajo.
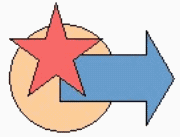
Puede mover objetos individuales o grupos (grupo: colección de objetos que se comporta igual que uno a la hora de moverlos, cambiarles el tamaño o girarlos. Un grupo puede estar compuesto de varios conjuntos de grupos.) de objetos de una pila. Por ejemplo, puede mover simultáneamente los objetos de una capa hacia arriba o hacia abajo, o bien los objetos desde la parte superior a la inferior de la pila en un solo movimiento. Puede superponer objetos al dibujar para crear efectos diferentes.
Agrupar y desagrupar objetos
Al agrupar objetos (objeto: tabla, gráfico, ecuación u otra forma de información. Los objetos creados en una aplicación, por ejemplo, hojas de cálculo, y vinculados o incrustados en otra aplicación son objetos OLE.), se combinan de forma que pueda trabajar con ellos como si se tratara de un único objeto. Puede voltear, girar, cambiar de tamaño o escalar todos los objetos de un grupo como si se tratara de una sola unidad. Puede cambiar también los atributos (atributo: cualquier objeto o característica de texto, como relleno de línea o color del texto, que pueda manipularse utilizando las herramientas de dibujo y los comandos de menú.) de todos los objetos de un grupo al mismo tiempo, por ejemplo, puede cambiar el color de relleno o agregar una sombra a todos los objetos del grupo. O puede seleccionar un elemento de un grupo y aplicarle un atributo, sin desagruparlos. También puede crear grupos dentro de los grupos para facilitarle la creación de dibujos complejos.
Puede desagrupar un grupo de objetos en cualquier momento y volver a agruparlos más tarde.
Aplicaciones de Excel para gráficos
Utilizar gráficos como marcadores de datos
Puede agregar imágenes a gráficos incrustados y a hojas de gráficos, así como utilizar imágenes como marcadores de datos.
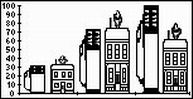
Utilizar gráficos como hipervínculos
Puede activar los gráficos y los botones de forma que actúen como hipervínculos. Al hacer clic en el gráfico, irá a una ubicación determinada del documento o de la página Web actual, a un libro de Microsoft Excel o a una página Web distinta, o bien a un archivo creado con un programa diferente. Por ejemplo, puede insertar un gráfico que represente el símbolo de las acciones de su organización y utilizarlo como hipervínculo para abrir una página que contenga los precios actuales de las acciones.