|
Libros compartidos
En un libro compartido, los formatos condicionales aplicados antes de que se compartiera el libro seguirán activos; sin embargo, no se podrán modificarse los formatos condicionales ni aplicarse nuevos formatos mientras el libro esté compartido. Informes de tabla dinámica: Si intenta aplicar formatos condicionales a las celdas de un informe de tabla dinámica, los resultados serán imprevisibles. Fórmulas como criterios de formato. Los valores de las celdas seleccionadas pueden compararse con una constante (constante: valor que no ha sido calculado y que, por tanto, no varía. Por ejemplo, el número 210 y el texto "Ingresos trimestrales" son constantes. Las expresiones, o los valores resultantes de ellas, no son constantes.) o con los resultados de una fórmula. Para evaluar los datos en las celdas no comprendidas dentro del rango seleccionado o para examinar varios conjuntos de criterios, puede utilizarse una fórmula lógica para especificar los criterios de formato. - Utilizar el valor de una celda como condición: Si selecciona la opción Valor de la celda y se comparan los valores de las celdas seleccionadas con el resultado de la fórmula, deberá comenzarse la fórmula por el signo igual (=).
- Utilizar una fórmula como condición: Si selecciona la opción Fórmula, la fórmula que especifique debe devolver un valor lógico VERDADERO (1) o FALSO (0). La fórmula debe comenzar con un signo igual (=) y sólo puede evaluar datos en la hoja de cálculo activa. Para evaluar datos en otra hoja o en otro libro, puede definir un nombre (nombre: palabra o cadena de caracteres que representa una celda, rango de celdas, fórmula o valor constante. Utilice nombres fáciles de entender, como Productos, para referirse a rangos difíciles de entender, como Ventas!C20:C30.) en la hoja de cálculo activa para los datos de la otra hoja o libro, o volver a escribir la referencia a los datos en una celda de la hoja de cálculo activa. Después haga referencia a esa celda o al nombre en la fórmula. Por ejemplo, para evaluar los datos de la celda A5 en la Hoja1 del libro AñoFiscal.xls, escriba la siguiente referencia, incluido el signo igual (=), en una celda de la hoja activa: =[AñoFiscal.xls]HOJA1!$A$5
La fórmula también puede evaluar criterios que no estén basados en datos de hoja de cálculo. Por ejemplo, la fórmula =DIASEM("12-5-99")=1 devuelve VERDADERO si la fecha 12-5-99 es domingo. A menos que una fórmula haga referencia de forma específica a las celdas seleccionadas a las que está dando formato, los valores de las celdas no afectarán a si la condición es verdadera o falsa. Si una fórmula no hace referencia a las celdas seleccionadas, debe introducir las referencias de celda en la fórmula. - Utilizar referencias de celda como condición: Puede escribir referencias de celda (referencia de celda: conjunto de coordenadas que ocupa una celda en una hoja de cálculo. Por ejemplo, la referencia de la celda que aparece en la intersección de la columna B y la fila 3 es B3.) en una fórmula seleccionando las celdas directamente en una hoja de cálculo. Cuando se seleccionan celdas en la hoja se insertan referencias de celda absolutas (referencia de celda absoluta: en una fórmula, dirección exacta de una celda, independientemente de la posición de la celda que contiene la fórmula. Una referencia de celda absoluta tiene la forma $A$1.). Si desea que Microsoft Excel adapte las referencias a cada celda del rango seleccionado, utilice referencias de celda relativas (referencia relativa: en una fórmula, dirección de una celda basada en la posición relativa de la celda que contiene la fórmula y la celda a la que se hace referencia. Si se copia la fórmula, la referencia se ajusta automáticamente. Una referencia relativa toma la forma A1.).
- Utilizar fechas: Las fechas y las horas se evalúan como números de serie. Por ejemplo, si se compara el valor de la celda con fecha 7 de enero, 2001, la fecha se representará mediante el número de serie 36898.
Ejemplo 1: utilizar los datos de una celda. En el siguiente ejemplo, se aplican formatos condicionales al rango B2:E3 para analizar las contribuciones trimestrales con respecto a todo el año. Los resultados trimestrales que contribuyan en un porcentaje del 30% o mayor al resultado total, se mostrarán en negrita y en color verde. Los resultados trimestrales que contribuyan en un porcentaje del 20% o menor, se mostrarán en negrita y en color rojo. 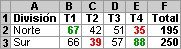
La siguiente tabla resume los formatos condicionales aplicados al rango B2:E3. Microsoft Excel ajusta la parte relativa (el número de fila) de la referencia de celda $F2 en la fórmula de manera que cada celda del rango B2:E3 se compare con el total correspondiente de la columna F. | | Valor de la celda | Fórmula | Formatos | | Condición 1 | Mayor o igual que | =$F2*0,3 | Negrita, fuente color verde | | Condición 2 | Menor o igual que | =$F2*0,2 | Negrita, fuente color rojo |
Ejemplo 2: utilizar una fórmula y referencias de celda externas | | Fórmula | Formatos | | Condición 1 | =Y(PROMEDIO($A$1:$A$5)>3000,
MIN($A$1:$A$5)>=1800) | Sombreado en color verde |
Ejemplo 3: utilizar una fórmula y una referencia de celda | | Fórmula | Formatos | | Condición 1 | =RESIDUO(A4;2)=0 | Fuente azul |
Esta fórmula debe evaluar cada celda del rango. Cuando escriba una fórmula de este tipo en el cuadro de diálogo Formato condicional, sin embargo, introduzca sólo la referencia de celda para la celda activa (celda activa: celda seleccionada en la que se escriben datos cuando comienza a escribir. Sólo una celda está activa cada vez. La celda activa tiene un borde grueso.) en el rango seleccionado. Microsoft Excel ajustará las referencias a otras celdas relativas a la celda activa.
Comprobar un formato condicional antes de aplicarlo : Una manera fácil de asegurar que las referencias de la fórmula son correctas es aplicar el formato condicional primero a una celda en el rango. Después seleccionar todo el rango, haga clic en Formato condicional en el menú Formato y, a continuación, haga clic en Aceptar. El formato condicional aplicado a la primera celda se aplicará a todo el rango, con la fórmula ajustada de forma correcta en cada celda. Subtotales Microsoft Excel puede calcular automáticamente valores de subtotales y de totales generales en una lista. Cuando se insertan subtotales automáticos, Excel esquematiza la lista para que se puedan mostrar y ocultar las filas de detalle de cada subtotal. 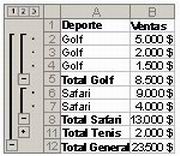
Para insertar subtotales, primero se ordena la lista para agrupar las filas cuyos subtotales se desea calcular. Después pueden calcularse los subtotales de cualquier columna que contenga números. Si los datos no están organizados en una lista, o si sólo necesita un total, puede utilizar Autosuma  en lugar de subtotales automáticos. en lugar de subtotales automáticos. Cómo se calculan los subtotales Excel calcula los subtotales con una función de resumen, como Suma o Promedio. Puede mostrar subtotales en una lista con más de un tipo de cálculo a la vez. Totales generales Los valores del total general se obtienen a partir de los datos de detalle y no de los valores de las filas de subtotales. Por ejemplo, si se utiliza la función de resumen Promedio, la fila Total general mostrará el promedio de todas las filas de detalle de la lista y no el promedio de los valores de las filas de subtotales. Actualización automática: Excel actualizará automáticamente los subtotales y el total general cuando se modifiquen los datos de detalle. 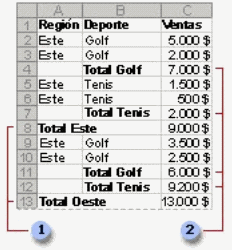
Subtotales anidados Puede insertar subtotales de grupos más pequeños en los grupos de subtotales existentes. En el ejemplo a continuación, los subtotales de cada deporte están en una lista que ya tiene subtotales para cada región. Subtotales exteriores Antes de insertar los subtotales anidados, compruebe que ha ordenado la lista por todas las columnas para las que desea los valores subtotales de manera que las filas cuyos subtotales desea estén agrupadas. |