Puede animar (animar: agregar un efecto visual o sonoro especial a un texto o a un objeto. Por ejemplo, puede hacer que los puntos de las viñetas de texto "vuelen" desde la izquierda, una palabra a la vez, o bien oír el sonido de un aplauso cuando se hace visible una imagen.) texto, gráficos, diagramas y otros objetos en las diapositivas para centrar la atención sobre puntos importantes, controlar el flujo de información y dar mayor interés a su presentación.

Para simplificar el diseño con animaciones, aplique una combinación de animaciones (combinación de animación: agrega efectos visuales preestablecidos al texto en las diapositivas.
En el intervalo de sutil a excitante, cada esquema normalmente incluye un efecto para el título de la diapositiva y un efecto que se aplica a las viñetas o párrafos de una diapositiva.) preestablecida a los elementos de todas las diapositivas, a determinadas diapositivas o a alguno de los elementos del patrón de diapositivas (patrón de diapositivas: diapositiva que almacena información acerca de la plantilla de diseño aplicada, incluidos los estilos de fuentes, posiciones y tamaños de los marcadores de posición, diseño de fondo y combinaciones de colores.).
O bien, utilice el panel de tareas (panel de tareas: ventana de una aplicación Office que proporciona comandos utilizados frecuentemente. Su ubicación y pequeño tamaño le permiten utilizar estos comandos mientras trabaja en los archivos.) Personalizar animación, para controlar cómo y cuándo desea que aparezca un elemento en una diapositiva durante la presentación, por ejemplo, que entre volando desde la izquierda al hacer clic con el mouse (ratón).
Puede aplicar animaciones personalizadas a los elementos de una diapositiva, en un marcador de posición (marcadores de posición: cuadros con bordes punteados o sombreados que forman parte de la mayor parte de diseños de diapositivas.
Estos cuadros mantienen el título y el texto principal u objetos como gráficos, tablas e imágenes.) o en un párrafo (una viñeta o elementos de lista).
Por ejemplo, puede aplicar una animación que haga que todos los elementos de una diapositiva entren volando o puede aplicar la animación a un solo párrafo de una lista con viñetas. Utilice las opciones de entrada, énfasis y salida además de las trayectorias de movimiento (trayectoria del movimiento: trayectoria que seguirá un objeto o texto especificado como parte de una secuencia de animación en una diapositiva.) personalizadas o preestablecidas. También puede aplicar varias animaciones a un elemento; es decir, puede hacer que el elemento de una viñeta entre y salga volando.
La mayoría de las opciones de animación incluyen efectos asociados entre los que puede elegir. Estos efectos pueden incluir opciones de reproducción de un sonido con la animación y animaciones de texto que, generalmente, permiten aplicar el efecto por letra, palabra o párrafo (como en un título en el que entre volando una palabra cada vez, en lugar de todo el título).
Puede obtener una vista previa de la animación del texto y objetos de una diapositiva o de toda la presentación.
Intervalos de animaciones
Al agregar animaciones (animar: agregar un efecto visual o sonoro especial a un texto o a un objeto. Por ejemplo, puede hacer que los puntos de las viñetas de texto "vuelen" desde la izquierda, una palabra a la vez, o bien oír el sonido de un aplauso cuando se hace visible una imagen.) a las diapositivas, dispone de diversas opciones de intervalos que garantizan la reproducción de cada elemento con un aspecto muy profesional y sin problemas. Configure sus propias animaciones personalizadas o ajuste las combinaciones de animaciones (combinación de animación: agrega efectos visuales preestablecidos al texto en las diapositivas.
En el intervalo de sutil a excitante, cada esquema normalmente incluye un efecto para el título de la diapositiva y un efecto que se aplica a las viñetas o párrafos de una diapositiva.) preestablecidas que haya aplicado con opciones para el comienzo (retardos incluidos), desencadenadores (desencadenador de animación: opción de animación que es posible establecer para que se reproduzca animación cuando se hace clic en un elemento especificado.), velocidad o duración, repeticiones y rebobinado automático.
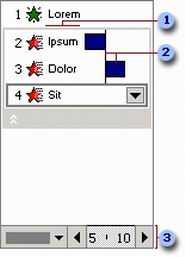
- Título de un elemento animado, basado en el texto utilizado en la diapositiva.
- Bloques de tiempo y escala de tiempo de movimientos; visibles sólo cuando se obtiene una vista previa de las animaciones.
- Indica los segundos e incluye las opciones de zoom y una barra de desplazamiento, que sólo se ve cuando aparece la escala de tiempo avanzada.
Para cambiar el orden de una animación o de grupos de secuencias de animación seleccione el elemento en la lista Personalizar animación (lista de animación personalizada: lista de secuencias de animación de una diapositiva. Los elementos se enumeran en el orden en el que se agregan e incluyen iconos que indican el intervalo con respecto a otros eventos de animación.) y arrástrelo a una nueva ubicación en la lista. Las flechas para contraer o expandir permiten ver las secuencias de cada elemento y moverlas dentro o fuera del elemento.
La flecha de un elemento de lista seleccionado muestra un menú con opciones como Intervalos y Efectos. Al obtener una vista previa de las animaciones en la diapositiva, aparece una pequeña escala de tiempo en la parte inferior del panel de tareas (panel de tareas: ventana de una aplicación Office que proporciona comandos utilizados frecuentemente. Su ubicación y pequeño tamaño le permiten utilizar estos comandos mientras trabaja en los archivos.) Personalizar animación, que ilustra la duración de cada animación en segundos.
La escala de tiempo avanzada tiene un aspecto muy parecido a la escala de tiempo que se ve al obtener una vista previa de las animaciones. Esta escala permite modificar los intervalos relativos de las animaciones seleccionando el elemento en la lista Personalizar animación y, a continuación, arrastrando el marcador de la escala de tiempo.
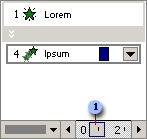
- Marcador de la escala de tiempo, que sólo aparece con la escala de tiempo avanzada.