Las tablas que se utilizan en una presentación de Microsoft PowerPoint, se pueden crear de varias formas. Puede crear las tablas en PowerPoint o también agregar una tabla desde otro programa como un objeto vinculado (objeto vinculado: objeto que se crea en un archivo de origen y se inserta en un archivo de destino, manteniendo una conexión entre los dos archivos.
El objeto vinculado se actualizará en el archivo de destino cuando se actualice el archivo de origen) o un objeto incrustado (objeto incrustado: información (objeto) contenida en un archivo de origen e insertada en un archivo de destino. Una vez incrustado, el objeto pasa a ser parte del archivo de destino. Los cambios realizados en el objeto incrustado se reflejan en el archivo de destino.). Si utiliza PowerPoint, puede crear tablas sencillas con poco formato o tablas más complejas. En los bordes y rellenos puede utilizar los colores de la combinación de colores de la presentación.
Si desea una tabla más grande o con opciones de formato más complejas que las que proporciona PowerPoint, puede crear una tabla de Microsoft Word incrustada. Por ejemplo, Word proporciona más opciones de formato para listas, tabulaciones y sangrías y celdas individuales.
También puede también una hoja de cálculo (hoja de cálculo: documento principal que se utiliza en Excel para almacenar y trabajar con datos. Consta de celdas que se organizan en filas y columnas. Una hoja de cálculo se almacena siempre en un libro.) de Microsoft Excel o una tabla de Microsoft Access.
Cuando trabaja en una tabla incrustada, aparecen los menús y botones del programa de origen (programa de origen: programa utilizado para crear un objeto vinculado o un objeto incrustado. Para modificar el objeto, debe tener instalado el programa de origen en su equipo.), integrados con los menús de PowerPoint. La información sobre cómo modificar tablas está disponible en el menú de ayuda del programa de origen, en la barra de menús.
El texto de la tabla no aparece en la ficha Esquema.
Crear tablas
Seleccione la diapositiva en la que desea insertar la tabla
Siga uno de estos procedimientos:
Insertar una tabla básica
En la barra de herramientas (barra de herramientas: barra con botones y opciones que se utilizan para ejecutar comandos. Para mostrar una barra de herramientas, haga clic en Personalizar en el menú Herramientas y, a continuación, haga clic en la ficha Barras de herramientas.) Estándar, haga clic en Insertar tabla.
Elija el número de filas y columnas que desee seleccionar, a continuación haga clic.
Dibujar una tabla más compleja
Si no se muestra la barra de herramientas (barra de herramientas: barra con botones y opciones que se utilizan para ejecutar comandos. Para mostrar una barra de herramientas, haga clic en Personalizar en el menú Herramientas y, a continuación, haga clic en la ficha Barras de herramientas.) Tablas y bordes, haga clic en Tablas y bordes en la barra de herramientas Estándar.
Haga clic en Dibujar tabla.
El puntero se transforma en un lápiz.
Para definir los límites exteriores de la tabla, arrastre diagonalmente hasta conseguir el tamaño deseado. A continuación, arrastre para crear los límites de fila y columna.
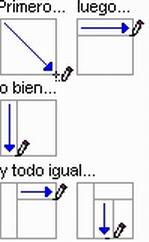
Para borrar una línea, haga clic en Borrador y haga clic en la línea.

Sugerencia
Microsoft PowerPoint contiene diseños de diapositivas que incluyen marcadores de posición (marcadores de posición: cuadros con bordes punteados o sombreados que forman parte de la mayor parte de diseños de diapositivas. Estos cuadros mantienen el título y el texto principal u objetos como gráficos, tablas e imágenes.) para tablas. Para crear una nueva diapositiva utilizando uno de estos diseños, haga clic en Nueva diapositiva del menú Insertar y seleccione uno de los diseños que contenga un marcador de posición de tabla.