Manejo de Hoja
Para seleccionar Hoja.- En la parte inferior de la hoja hay unas barras hoja1, hoja2,hoja3 Para seleccionar simplemente haga Clic en una de ellas.
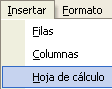
Para insertar Hoja nueva
1.- Clic en Insertar
2.- Clic en hoja de calculo
Para Eliminar Hoja
 1.- Clic con el botón Izquierdo del Mouse En la Hoja que desee eliminar aparecerá un menú emergente
1.- Clic con el botón Izquierdo del Mouse En la Hoja que desee eliminar aparecerá un menú emergente
2.- Clic en Eliminar
3.- Confirmar la eliminación de la hoja
Para ocultar y desocultar Hoja
1.- Seleccione la hoja a ocultar ejm(Hoja1)
2.- Clic en Formato
 3.- Clic en Hoja Aparecerá diferentes opciones Ocultar Mostrar
3.- Clic en Hoja Aparecerá diferentes opciones Ocultar Mostrar
4.- Seleccionar la opción deseada
Para Insertar Celdas , Filas y columnas
1.- Seleccione la celda ,fila o columna donde se desee Insertar
2.- Clic en Insertar
3.- Elija la opción deseada.
Ordenar Datos
Para esto necesitamos introducir datos Practica N°2
Para Ordenar Datos
1.- Seleccionar los Datos a Ordenar
2.- Clic en Datos
3.- Clic en Ordenar
4.- Seleccione el Orden
5.-Clic en Aceptar
Nota.- Puede Ordenar por nombres de campos en Forma Ascendente o Descendente puede activar la lista de encabezamiento
Para ver el gráfico seleccione la opción ¨Bajar trabajo¨ del menú superior
Filtro y Auto filtro
- Seleccionar los Datos a Ordenar
- Clic en Datos
- Clic en Filtro
- Clic en Auto filtro
Aparecerán unas flechas con las cuales podrás buscar datos con facilidad.

Objetos en la hoja. Imagenes, Wordart y Organigramas
Utilizaremos para ello la barra de Dibujo
 Para Insertar Imágenes
Para Insertar Imágenes
1.- Clic en Insertar
2.- Clic en Imágenes
3.- Clic en Imágenes prediseñadas
4.- Elija la imagen de su agrado
5.- Insertar
Para insertar letras Wordart
1.- Clic en la barra de dibujo en la A inclinada de color azul
2.- Elija el estilo de letra
3.- Introduzca el texto
4.- Clic en Aceptar
Para ver el gráfico seleccione la opción ¨Bajar trabajo¨ del menú superior
Recuerde que con las Herramientas
De Wordart Podrá Ud. darle el diseño deseado como por ejemplo
El Utilizar ABC puede Ud.
Cambiar en forma curva o cuadrada el texto.
Así También cambiarle el color o modelo de Letra.
Para insertar Diagramas (Organigramas)
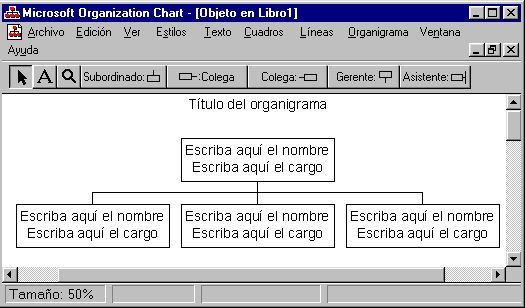
1.- Clic en Insertar
2.- Clic en Objeto
3.- Seleccionar MS Organization Chart 2.0
4.- Clic en Aceptar
5.- Una vez Creado el Organigrama
6.- Clic en Archivo
7.- Clic en Salir y regresar al documento
Nota.- Los mas usados son el Subordinado
y el asistente.- Recuerde que Para trabajar mejor
1.-Clic en Ver
2.-Clic en 50%
Utilice las Herramientas de texto, Cuadros
Líneas para mejorar la presentación de su
Organigrama
Manejo avanzado de datos
Protección de la Hoja
1.- Seleccionar la hoja a proteger
2.- Clic en Herramientas
3.- Clic en Proteger
4.- Clic en Proteger la hoja (aparecerá un mensaje indicando que introduzcas una contraseña)
5.- Introducir la contraseña Clic en aceptar , vuelva a escribir la contraseña Clic en aceptar

Desprotección de Hoja
1.- Seleccionar la hoja a proteger
2.- Clic en Herramientas
3.- Clic en Proteger
4.- Clic en Desproteger la hoja (aparecerá un mensaje indicando que introduzcas una contraseña)
5.- Introducir Contraseña Clic en Aceptar
Manejo Avanzado de la hoja
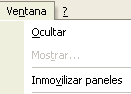
Ventana Ocultar / Mostrar
1.- Clic en Ventana
2.- Clic en Ocultar/ Mostrar
Inmovilizar Paneles
1.- Posición de Celda
2.- Clic en Ventana
3.- Clic en Inmovilizar Paneles
Representar datos en un gráfico
 1.- Seleccionamos los datos Para crear un Grafico
1.- Seleccionamos los datos Para crear un Grafico
2.- Clic en botón para asistente de gráficos
3.- Aparecerá. Paso 1 de 4 Elija el tipo de
4.- Aparecerá. Paso 2 de 4 Elija Datos de Origen
Grafico a usar Luego Siguiente Luego Siguiente.
Para ver el gráfico seleccione la opción ¨Bajar trabajo¨ del menú superior
3.- Aparecerá. Paso 3 de 4 Elija Opción de 4.- Aparecerá. Paso 4 de 4 Ubicación del grafico
Grafico Luego Siguiente Luego Clic en Finalizar.
Para ver el gráfico seleccione la opción ¨Bajar trabajo¨ del menú superior
Como Imprimir
Para imprimir es recomendado indicarle a la maquina tu área de impresión
1.- Seleccionar toda el área que va imprimir
2.- Clic en archivo
3.- Clic en Área de Impresión
4.- Establecer Área de Impresión
5.- Guarde su trabajo y estará listo para configurar
Hay diferentes maneras de imprimir en Excel esta es una de ellas
1.- Clic en Vista Previa
2.- Utilice márgenes para alinear los lados de su hoja
3.- Utilice configurar si sus datos no están completos
4.- En Escala dice ajustar al 100% del tamaño normal
Elija 80% Clic en aceptar
Verifique si los datos estén bien alineados sino siga el mismo procedimiento hasta lograr mejoría.
Para ver el gráfico seleccione la opción ¨Bajar trabajo¨ del menú superior
También podrás poner encabezado y pie de página
Así como imprimir de forma vertical o Horizontal
La calidad de impresión depende de la impresora recomendable de 600ppp o mas.
Una vez configurada la pagina Clic en imprimir
De igual manera funciona para los gráficos.