Aprendiendo a introducir fórmulas básicas
Una vez introducidos los datos comenzaremos a utilizar las formulas
Primero vamos a sumar para ello debes ponerte debajo o al lado de los números a sumar celda C7
Luego para que la maquina entienda que lo que vas a introducir es una formula se pone el símbolo =
=B5+B6 Presionar Enter y observa que ha sucedido
Para ver el gráfico seleccione la opción ¨Bajar trabajo¨ del menú superior
Notaras que sale el resultado 30 y en la barra de formula aparecerá la formula utilizando un poco de sentido común realizar las demás operaciones recordando que el símbolo de multiplicación es el asterisco * y el de división es el Slahs /.
Una vez sacado el resultado utilizaremos herramientas de formato para mejorar nuestra hoja
 Iluminar desde la celda B2 Hasta la celda E2 luego Clic en el botón de combinar y centrar
Iluminar desde la celda B2 Hasta la celda E2 luego Clic en el botón de combinar y centrar
 Luego Clic en el botón para crear Bordes elija cuadrado
Luego Clic en el botón para crear Bordes elija cuadrado
Luego le daremos color de relleno y color de letra y así a toda la hoja
Para cambiar de Nombre HOJA1 por Práctica 1
 1.- Clic con el botón derecho en Hoja1
1.- Clic con el botón derecho en Hoja1
2.- Clic en Cambiar Nombre
3.- Digite practica1
4.- Clic fuera del cuadro o presione la tecla Enter
Para guardar un archivo en su disquete
 1.- Clic en Archivo
1.- Clic en Archivo
2.- Clic en Guardar Como
3.- Seleccionamos la unidad donde queremos Guardar Disco 3 ½ A
4.- Introducidos el nombre del archivo Practica1
5.- Clic en Guardar
Para abrir un archivo de Excel en su disquete
 1.- Clic en Archivo
1.- Clic en Archivo
2.- Clic en Abrir (También Usando la Barra Estándar Abrir)
3.- Seleccionamos la unidad en donde deseamos abrir el archivo disco 3 1/2 A
4.- Elegimos el archivo a Abrir Practica1
5.- Clic en abrir
Para dar ancho de columnas y alto de filas

Si queremos que sea para todas las Columnas debemos seleccionar primero si es para una Columna nos ponemos en la Columna que deseamos anchar ejemplo
1.- Posiciónese en la celda A1
2.- Clic en Formato
3.- Clic Columna
4.- Clic en ancho por defecto el alto es 10,71 para todas las Columnas
5.- Aumentamos a 25 el ancho de Columna Luego Clic en Aceptar
Note la diferencia
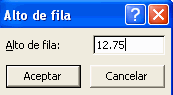
Si queremos que sea para todas las filas debemos seleccionar primero si es para una fila nos ponemos en la fila que deseamos anchar ejemplo
1.-posiciónese en la celda A1
2.- Clic en Formato
3.- Clic Fila
4.- Clic en alto por defecto el alto es 12,75 para todas las filas
5.- Aumentamos a 25 el alto de la fila Luego Clic en Aceptar
Note la diferencia
Nota.- Puede ensanchar las filas y columnas poniendo el puntero del Mouse en uno de sus bordes Clic sin soltar arrastre el Mouse y automáticamente Ud. podrá elegir el ancho o alto.
Manejo de Fuentes

Seleccionando en la barra de formato podemos dar formato a nuestras fuentes en la hoja electrónica ya sea para N , K, S o para alineación de Texto o color.
Manejo de Bloques
 Para copiar un texto o Parte de la hoja
Para copiar un texto o Parte de la hoja
1.- Seleccione o Ilumine la parte a copiar
 2.- Clic en le botón de copiar en la Barra Estándar
2.- Clic en le botón de copiar en la Barra Estándar
3.- Clic en la nueva posición a copiar
4.- Clic en Pegar
Para Mover un texto o Parte de la hoja
 1.- Seleccione o Ilumine la parte a Mover
1.- Seleccione o Ilumine la parte a Mover
2.- Clic en le botón de Cortar(Mover) en la Barra Estándar
 3.- Clic en la nueva posición a Mover
3.- Clic en la nueva posición a Mover
4.- Clic en Pegar
Para Borrar un texto o Parte de la hoja
1.- Seleccione o Ilumine la parte a Borrar
2.- Presione la tecla Supr y listo.
 Para Deshacer y Rehacer
Para Deshacer y Rehacer
1.- Clic en el Botón Deshacer en la barra Estándar
2.- Clic en el Botón Rehacer en la barra Estándar
Recuerde que son sus botones amigos que le ayudaran mucho cuando tengas problemas
Para Buscar y Reemplazar
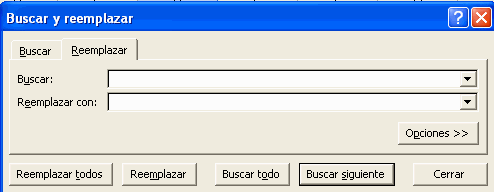
1.- Clic en Edición
2.- Clic en Reemplazar
3.- En donde dice Buscar se escribe la palabra que se desea buscar y reemplazar
4.- Debajo donde dice reemplazar con se pone el texto que reemplazara
5.- Una vez encontrado Buscar siguiente hasta que termine la búsqueda.
Apariencia de la Hoja
Números Para los numero nosotros debemos darles una configuración si se trata de dinero configurarlo a moneda, si se trata de fecha o de decimales. Ejemplo:
1.- Seleccione los datos a la configuración de numero
2.- Clic en Formato
3.- Clic en celdas
Aquí aparecerá los formatos para Numero elegir el indicado luego Clic en aceptar.
Para ver el gráfico seleccione la opción ¨Bajar trabajo¨ del menú superior
Alineación Para los Textos nosotros debemos darles una configuración si se trata de Textos con una alineación diferente del texto normal. Ejemplo:
1.- Seleccione los datos a la configuración de Texto alineación
2.- Clic en Formato
3.- Clic en celdas
4.- Clic en Alineación
Aquí aparecerá los formatos para Alineación elegir el indicado luego Clic en aceptar.
Para ver el gráfico seleccione la opción ¨Bajar trabajo¨ del menú superior
Fuente
Para los Textos nosotros debemos darles una configuración Peculiar si se trata de texto configurarlo
1.- Seleccione los datos a la configuración de Fuente
2.- Clic en Formato
3.- Clic en celdas
4.- Clic en Fuentes
Aquí aparecerá los formatos para Fuentes elegir el indicado luego Clic en aceptar.
Para ver el gráfico seleccione la opción ¨Bajar trabajo¨ del menú superior
Bordes. Para los Bordes nosotros debemos darles una configuración si se trata de Bordes configurarlo de la siguiente manera ejm.
1.- Seleccione las Celdas a la configuración de Bordes
2.- Clic en Formato
3.- Clic en celdas
4.- Clic en Bordes
Aquí aparecerá los formatos para Bordes elegir el indicado luego Clic en aceptar.
Para ver el gráfico seleccione la opción ¨Bajar trabajo¨ del menú superior
Tramas. Para el tramado nosotros debemos darles una configuración ejm.
1.- Seleccione los datos a la configuración de tramado
2.- Clic en Formato
3.- Clic en celdas
4.- Clic en Tramas
Aquí aparecerá los formatos para Tramas elegir el indicado luego Clic en aceptar.
Para ver el gráfico seleccione la opción ¨Bajar trabajo¨ del menú superior