 |
Menú |
 |
|
|
|
|
El Explorador de archivos de Windows 95/98 permite ver y gestionar todos los archivos contenidos en el disco duro. Estos archivos pueden ser de muchísimos tipos, como documentos de texto, imágenes, sonidos, hojas de cálculo, presentaciones, documentos HTML... (donde se guarda la información), e incluso los propios programas. Toda la información está contenida en archivos. En un solo ordenador puede haber miles y miles de archivos. Por ejemplo, en un disco duro de 2 Gb. lleno es fácil que alcance los 50.000. Si viéramos todos estos archivos en una sola lista, sería una tarea imposible localizarlos y manejarlos fácilmente. Por eso se agrupan en carpetas. Dentro de unas carpetas puede haber otras carpetas colgando de ellas. Todo el conjunto conforma el árbol de directorios o carpetas, y la carpeta principal (por ejemplo, C:\, donde se incluyen todas las demás), se llama directorio o carpeta raíz. Y recuerda que Windows asigna a cada archivo un icono para representarlo visualmente.
Al entrar en el Explorador de archivos vemos que está dividido en dos zonas principales. A la izquierda se encuentra el árbol de directorios y a la derecha la lista de archivos. Pulsando en el símbolo + de una carpeta en la parte de la izquierda nos permite expandir la rama de carpetas, y el símbolo - permite contraerla. La lista de archivos puede verse de varias maneras, iconos grandes, iconos pequeños, lista o detalles. Esto se hace desde el menú VER, presionando el botón "VISTAS" o bien desde el menú contextual cuando se pulsa en el interior de una carpeta. En caso de escoger la vista "Detalles", verás cómo, por ejemplo, al pulsar en el botón "Nombre" los archivos se ordenan por su nombre en modo ascendente y al pulsar de nuevo se organizar en modo descendente. Esto mismo pasa con los otros botones (puedes también organizar los tipos de archivos mediante el menú VER -> ORGANIZAR ICONOS. También puedes cambiar la ubicación de las columnas pulsando y arrastrando cada botón, o cambiar su tamaño pulsando las rayas intermedias. 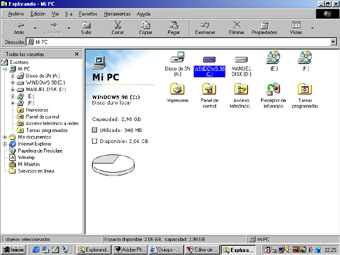
Menú contextual Podremos utilizar el botón secundario del ratón para hacer clic en cualquier elemento, con lo que aparecerá un menú contextual. Este menú contiene los comandos más comunes que pueden utilizarse con el elemento elegido. Por ejemplo, haciendo clic en un archivo con el botón secundario del ratón, podremos optar por abrirlo, copiarlo o eliminarlo. Si en una opción de un menú contextual aparece un triángulo apuntando hacia la derecha, aparecerá un segundo menú contextual a partir de él. Y si hay una opción con tres puntos suspensivos, antes de ejecutarse dicha opción tendremos que pasar por un cuadro de diálogo.
Selección de archivos Para hacer operaciones con varios archivos a la vez no tienes por qué seleccionarlos uno a uno. Si quieres seleccionar un bloque, selecciona el primero y después selecciona el último con la tecla SHIFT pulsada. También puedes hacerlo englobándolos en un rectángulo semitransparente que aparece cuando pulsas y arrastras en cualquier zona de la carpeta. Para seleccionar archivos aleatoriamente, pulsa la tecla CTRL y ve seleccionándolos uno a uno. Si quieres seleccionar todos los archivos de una carpeta, pulsa en VER -> SELECCIONAR TODOS, y si quieres seleccionar los archivos que están deseleccionados y deseleccionar los que están seleccionados (parece un trabalenguas) pulsa en VER -> INVERTIR SELECCIÓN. Cortar, Copiar y Pegar Es importante el uso de Cortar, Copiar y Pegar. Mediante estas tres opciones, cuyos botones están en la barra de botones, permiten mover o copiar archivos de una carpeta a otra. Para ello, deberemos abrir la carpeta que contenga el archivo que deseamos mover o copiar y, a continuación, arrastrarlo hasta la carpeta donde deseemos colocarlo. Cambiar nombre de archivo Para cambiar de nombre un archivo, tenemos tres métodos: pulsar con el botón derecho sobre él y seleccionando "Cambiar nombre", seleccionándolo y luego en el menú archivo pulsando en cambiar nombre, o seleccionándolo y pulsando la tecla F2. Windows 95 y superiores admite nombres de archivo de esta 256 caracteres, pero si sales al MS-DOS (que sólo admite 8) verás como los archivos aparecen truncados con el símbolo ~. El símbolo puedes escribirlo de varias formas, dos de ellas son: Alt Gr+4, o mediante Alt+126 (el número escríbelo en las teclas de calculadora de la derecha del teclado). Eliminar Y para eliminar algún archivo, sólo tendremos que seleccionarlo y pulsar la tecla Supr (Suprimir). También podemos conseguir el mismo efecto arrastrando el archivo hasta el icono de la papelera. Una vez hecho uno de estos dos procesos, el archivo se moverá a la Papelera de reciclaje, a la que podemos acceder desde el escritorio o desde el propio Explorador de archivos. Desde la Papelera de reciclaje, tenemos dos opciones: restaurar el archivo borrado para que vuelva a su estado original, o borrar definitivamente el archivo. Propiedades Cuando deseemos ver o cambiar información acerca de cualquier elemento, como un documento, un programa, una carpeta, una unidad de disco o una impresora, tenemos que ver sus propiedades. Con el botón secundario del ratón hacemos clic en el elemento y, a continuación, en el comando Propiedades del menú contextual que aparecerá.
Para los programas basados en MS-DOS, ya no necesitaremos crear y modificar los archivos .pif; bastará con modificar sus propiedades. Crear accesos directos Un acceso directo nos permite acceder rápidamente a un archivo o programa situado en una carpeta totalmente distinta en la que está el mencionado acceso directo. Para crear uno, pulsa con el botón derecho en una carpeta o en el escritorio, y después en NUEVO -> ACCESO DIRECTO. En el cuadro que aparece, habrá que escribir el PATH del archivo. Pulsamos en el botón "Siguiente" y seleccionaremos un nombre. Después en "Aceptar" y el acceso directo ya habrá sido creado. En el caso de haber seleccionado un archivo de MS-DOS (un programa, un fichero de procesamiento por lotes (*.bat)..., tendremos que ponerle también un icono. Otro método más rápido es arrastrando con el botón derecho el archivo al que queremos hacerle un acceso directo desde su carpeta hasta donde queremos hacer dicho acceso. Una vez hecho eso, nos saldrá un menú con la opción "Crear iconos de acceso directo aquí", donde tendremos que pulsar. |