|
|
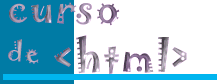 |
|
|
|
|
|
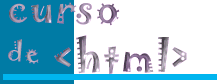 |
|
|
|
Atributos de la etiqueta <IMG>A la etiqueta <IMG> se le pueden añadir varios atributos para controlar la manera en que un navegador administra una imagen. Estos atributos son los siguientes:
Vamos a ver más profundamente cada uno de estos atributos.
WIDTH y HEIGHTDos consejos básicos para el uso de estas etiquetas:
Pero puedes estar pensando: he visto páginas WEB con imágenes pequeñas que al pulsar sobre ellas se hacen más grandes. Esto es una gran idea, inteligente, pero muy problemática. Esto es debido al tamaño que ocupa la imagen descargada del servidor. Normalmente, se suelen poner imágenes de pequeño tamaño (30 kb por ejemplo) que al pulsas sobre ellas aparece una imagen mucho mayor (digamos, 150 kb). Para hacer la imagen primera, la pequeña, NO hay que usar los valores width y height. Si intentamos hacer una imagen de 150 kb más pequeña usando los valores width y height, seguirá ocupando 150 kb. En vez de eso, hay que reducirla de tamaño usando programas como Adobe Photoshop, con la utilidad de cambiar el tamaño de imagen. Para los usuarios de FrontPage, también pueden hacer estos 2 pasos: primero redimensionar la imagen y hacerla más pequeña, y segundo pulsar sobre el botón "Nuevo Muestreo" en la barra de herramientas Imagen. En resumidas cuentas, aquí tienes ejemplos de estos atributos usados de forma adecuada:
Para ver el ancho y alto exactos de tu imagen, míralos con tu programa de imágenes (en el capítulo "Herramientas para gráficos del Web"). Otro método es abrir las imágenes con Explorer 5.0, en el cual las imágenes aparecerán en las "Propiedades" tras pulsar con el botón derecho sobre ella, o con Netscape en el cual las dimensiones aparecen en la barra de título del programa.
Bordes de imagenLos bordes alrededor de las imágenes están predeterminados en los navegadores, especialmente si la imagen está enlazada con otra imagen o un archivo. Si no está enlazada, lo predeterminado es que no tenga borde. Los bordes pueden quedar totalmente antiestéticos según el diseño de la página. Para asegurarte de que tus gráficos nunca muestren bordes, hay que usar el valor 0 en el atributo border= <IMG SRC="maxilogo.gif" WIDTH="160" HEIGHT="32" BORDER="0"> Esto dirá a los navegadores que no muestren ningún tipo de borde alrededor de tu imagen, especialmente útil para aquellos navegadores antiguos que muestren bordes alrededor de las imágenes de forma predeterminada. Aquí tienes unos ejemplos de sustituir el 0 por otro valor numérico en este atributo: <IMG SRC="cambiar.jpg" BORDER=1>
<IMG SRC="cambiar.jpg" BORDER=2>
<IMG SRC="cambiar.jpg" BORDER=3>
AlineaciónHay muchas maneras de alinear una imagen dentro de la página. Horizontalmente, está predeterminada la alineación a la izquierda para una imagen y cualquier otro tipo de objeto solitario. Puedes usar el valor de alineación left (útil en casos en el que el texto rodea a la imagen, por ejemplo), o el valor right. Ejemplos: <IMG SRC="conversa.gif" WIDTH="198" HEIGHT="95" BORDER="0" ALIGN="LEFT">
<IMG SRC="conversa.gif" WIDTH="198" HEIGHT="95" BORDER="0" ALIGN="RIGHT">
Mientras que la alineación horizontal se hace con los valores de left y right, la alineación más empleada, también puedes usar el atributo align para alinear una imagen verticalmente. Como estándar, los navegadores soportan estos tres valores:
Hay otros valores específicos de los navegadores, por ejemplo texttop (en la parte de arriba del texto más alto o imagen que esté en la línea de textp), absmiddle (alinea la imagen con la mitad más absoluta del texto o imagen que le rodee), baseline (igual que bottom) y absbottom (el cual alinea la parte de abajo de la imagen con la parte más baja de la imagen o texto que le rodee). Esta imagen <IMG SRC="cambiar.jpg" BORDER=0 ALIGN="TOP"> está alineada. Esta imagen Esta imagen <IMG SRC="cambiar.jpg" BORDER=0 ALIGN="MIDDLE"> está alineada. Esta imagen Esta imagen <IMG SRC="cambiar.jpg" BORDER=0 ALIGN="BOTTOM"> está alineada. Esta imagen Estos valores son útiles algunas veces, pero no muy usados. De hecho, el alineamiento vertical de las imágenes usando el atributo align está reservado a situaciones en las que se requiere alineación precisa. En el HTML 4.0, tales alineamientos se hacen mejor con tablas o, sobre todo, hojas de estilo.
El atributo ALTEste importante atributo te permite colocar una descripción a las imágenes. Por ejemplo: <IMG SRC="bander.gif" WIDTH="86" HEIGHT="59" BORDER="0" ALIGN="RIGHT" ALT="Dibujo de una bandera">
El descripción de alt aparecerá en otras dos circunstancias. Una es un página en la que se cargan los gráficos. La descripción se mostrará antes de que se cargue el archivo asociado. Esta es una manera muy interesante de mantener informados a los navegantes de lo que posteriormente verán. Las descripciones definidas con este atributo también aparecen cuando el puntero del ratón pasa por encima de la imagen (pruébalo en el ejemplo de la bandera anterior). Esta información visual extra puede ser interesante para un diseño web. Deberías usar este atributo con una única excepción: cuando una imagen tiene un único píxel en alguna de sus dimensiones usada para corregir algunas colocaciones en el diseño del web. En este caso, el atributo alt puede ser dejado en blanco o simplemente eliminado. Muchos desarrolladores de webs prefieren dejar este atributo en su lugar pero sin ninguna información entre las comillas. <IMG SRC="bander.gif" WIDTH="86" HEIGHT="59" BORDER="0" ALIGN="RIGHT" ALT="">
Espaciado horizontal y verticalLos valores para hspace y vspace son numéricos. Para que podamos ver bien el efecto, vamos a usar unos valores muy altos para estos atributos.
Una bandera <IMG SRC="bander.gif" WIDTH="86" HEIGHT="59" BORDER="0" ALT="Dibujo de una bandera"> Una bandera Una bandera <IMG SRC="bander.gif" WIDTH="86" HEIGHT="59" BORDER="0" ALT="Dibujo de una bandera" HSPACE="20"> Una bandera Una bandera <IMG SRC="bander.gif" WIDTH="86" HEIGHT="59" BORDER="0" ALT="Dibujo de una bandera" VSPACE="20"> Una bandera
El uso de estos 2 atributos es particularmente útil cuando se coloca texto alrededor de las imágenes. Esto se llama texto envolvente dinámico, o imágenes flotantes. Tienes algo más de esta técnica en la próxima sección.
© 1997-2009 Duiops (http://www.duiops.net) Para comentarios, usar las direcciones e-mail de contacto
|